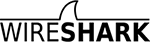Wireshark-dev: Re: [Wireshark-dev] Get "Malformed Packet" for 802.11 Beacon frames on Windows
- References:
- Prev by Date: Re: [Wireshark-dev] Fake MAC addresses in text2pcap and "Import from hex dump"
- Next by Date: [Wireshark-dev] User Guide Docs update required for Decode As
- Previous by thread: Re: [Wireshark-dev] Get "Malformed Packet" for 802.11 Beacon frames on Windows
- Next by thread: Re: [Wireshark-dev] Get "Malformed Packet" for 802.11 Beacon frames on Windows
- Index(es):